Сайт на Android смартфоне (Часть 1)
У меня завалялся Android смартфон Motorola RAZR MAXX (XT912), он имеет на борту двухъядерный процессор частотой 1.2 гигагерца, объем оперативной памяти 1 гигабайт и хранилищем в 8 гигабайт (то что доступно из 16 гигабайт), работает он на базе операционной системы Android 4.1.2, я прикинул что этого достаточно для работы веб-сайта. Кому-то может показаться что этого очень мало для работы сайта, давайте посмотрим что нам предлагают хостеры...
Как правило это 2-8 гигабайта памяти, если бесплатный, то 500 мегабайт или же 1 гигабайт. У нас есть целых 8 гигабайта (причем это 8 гигабайт SSD накопителя), единственное к чему можно придраться так это центральный процессор у хостера он будет нормальной архитектуры и работать будет быстрее, но хостер может наложить свои правила на сервер, ограничить вас по количеству баз данных, лимитом трафика, количеством сайтов, в любой момент изменить стоимость на свои услуги и т.д..
В общем глобальной разницы в серверах нет. Если вам хочется попробовать что-то новое, например сделать свой сайт на собственном хостинге, это нормальный вариант, а главное бесплатный. Вдруг чего вы просто можете все удалить, или арендовать сервер и перенести все туда.
План действий следующий:
У меня дома стоит роутер, для вещания сайта в интернет нам необходимо его настроить таким образом что бы сайт вещал не роутер а наш смартфон. С мобильного интернета сайт вещать не получится, хотя чисто гипотетически если подключить VPN может быть и прокатит, это нужно будет проверить.
Обратите внимание на то что у всех разные роутеры\прошивки, я не могу знать какой у вас роутер или прошивка, в связи с чем я буду писать общими терминами по которым вы легко сможете найти инструкцию к своему роутеру, таким образом получится универсальная инструкция.
Настроим роутер:
1) Необходимо присвоить нашему смартфону статический IP адрес (внутри сети роутера). IP адрес к устройству привязывается к его MAC адресу.
Вот есть отличная инструкция "Настройка статического IP-адреса на роутере Asus и TP-Link (hobbyits.com)". В моем случае я присвоил смартфону IP 192.168.1.188, если мне нужно локально обратится к смартфону я уверен в том что найду его по адресу 192.168.1.188!
2) Теперь нужно пробросить порты на смартфон (который находится по адресу 192.168.1.188).
И снова есть инструкции "Проброс портов на роутерах Asus, D-Link, TP-Link, Zyxel (pk-help.com)". Нам нужно пробросить порты: 80 (для веб сайта), 5900 (для подключения VNC), 21 (для FTP), 22 (для SFTP). Все что стучится к роутеру по этим портам должно направляться на смартфон, по адресу 192.168.1.188.
Вот тут с настройками роутера мы закончили. Перейдя на 2ip.ru мы узнаем свой реальный IP адрес (например 176.245.66.38, запомните его).
Настроим Android смартфон:
Смартфон должен быть с правами суперпользователя (ROOT)! Нам нужно установить Linux Deploy (у меня нормально заработала версия 1.5.6 (хотя на данный момент доступна 2.0.2)) (apk файл), BusyBox для Linux Deploy (apk файл).
Запускаем Linux Deploy, жмем на "стрелочку".
Нас устроят стандартные настройки, кроме имени и пароля пользователя (которые лучше изменить).
Монтирование можно включить (по желанию).
Теперь жмем на "Установить".
Linux Deploy начнет создание образа во внутренней памяти устройства (linux.img), размер по стандарту 4 гигабайта, создавать его он может довольно долго, так что ждите.
После того как он все установил, жмем на "Переконфигурировать"
Это смартфон будет делать не так долго =)
Теперь жмем на "СТАРТ", для запуска только установленной системы Debian (jessie).
Если после нажатия на "СТАРТ" у вас вот такая картина:
Везде написано "done" или "skip", значит система запустилась! (в логе запуск записывается между ">>> start" и "<<< start", как в общем и другие операции).
Нас интересует строчка "VNC [:5900] ... done"...
VNC это удаленный рабочий стол нашей операционной системы, к которому мы будем подключатся. Качаем VNC Viewer, запускаем его, для начала подключимся по нашему локальному (статическому) IP 192.168.1.188 к порту 5900, жмем "Connect"
Как правило это 2-8 гигабайта памяти, если бесплатный, то 500 мегабайт или же 1 гигабайт. У нас есть целых 8 гигабайта (причем это 8 гигабайт SSD накопителя), единственное к чему можно придраться так это центральный процессор у хостера он будет нормальной архитектуры и работать будет быстрее, но хостер может наложить свои правила на сервер, ограничить вас по количеству баз данных, лимитом трафика, количеством сайтов, в любой момент изменить стоимость на свои услуги и т.д..
В общем глобальной разницы в серверах нет. Если вам хочется попробовать что-то новое, например сделать свой сайт на собственном хостинге, это нормальный вариант, а главное бесплатный. Вдруг чего вы просто можете все удалить, или арендовать сервер и перенести все туда.
План действий следующий:
- Настроить домашнюю сеть и смартфон
- Поставить движок Wordpress
- Модернизация и расширение возможностей
Настройка домашней сети и смартфона
Хочу сказать отдельное спасибо! Воха Воха (vk.com), он проконсультировал меня в вопросах запуска веб сайта на Android смартфоне и вообще человек шарит!У меня дома стоит роутер, для вещания сайта в интернет нам необходимо его настроить таким образом что бы сайт вещал не роутер а наш смартфон. С мобильного интернета сайт вещать не получится, хотя чисто гипотетически если подключить VPN может быть и прокатит, это нужно будет проверить.
Обратите внимание на то что у всех разные роутеры\прошивки, я не могу знать какой у вас роутер или прошивка, в связи с чем я буду писать общими терминами по которым вы легко сможете найти инструкцию к своему роутеру, таким образом получится универсальная инструкция.
Настроим роутер:
1) Необходимо присвоить нашему смартфону статический IP адрес (внутри сети роутера). IP адрес к устройству привязывается к его MAC адресу.
Вот есть отличная инструкция "Настройка статического IP-адреса на роутере Asus и TP-Link (hobbyits.com)". В моем случае я присвоил смартфону IP 192.168.1.188, если мне нужно локально обратится к смартфону я уверен в том что найду его по адресу 192.168.1.188!
2) Теперь нужно пробросить порты на смартфон (который находится по адресу 192.168.1.188).
И снова есть инструкции "Проброс портов на роутерах Asus, D-Link, TP-Link, Zyxel (pk-help.com)". Нам нужно пробросить порты: 80 (для веб сайта), 5900 (для подключения VNC), 21 (для FTP), 22 (для SFTP). Все что стучится к роутеру по этим портам должно направляться на смартфон, по адресу 192.168.1.188.
Вот тут с настройками роутера мы закончили. Перейдя на 2ip.ru мы узнаем свой реальный IP адрес (например 176.245.66.38, запомните его).
Настроим Android смартфон:
Смартфон должен быть с правами суперпользователя (ROOT)! Нам нужно установить Linux Deploy (у меня нормально заработала версия 1.5.6 (хотя на данный момент доступна 2.0.2)) (apk файл), BusyBox для Linux Deploy (apk файл).
Запускаем Linux Deploy, жмем на "стрелочку".
Нас устроят стандартные настройки, кроме имени и пароля пользователя (которые лучше изменить).
Монтирование можно включить (по желанию).
Теперь жмем на "Установить".
Linux Deploy начнет создание образа во внутренней памяти устройства (linux.img), размер по стандарту 4 гигабайта, создавать его он может довольно долго, так что ждите.
После того как он все установил, жмем на "Переконфигурировать"
Это смартфон будет делать не так долго =)
Теперь жмем на "СТАРТ", для запуска только установленной системы Debian (jessie).
Если после нажатия на "СТАРТ" у вас вот такая картина:
Везде написано "done" или "skip", значит система запустилась! (в логе запуск записывается между ">>> start" и "<<< start", как в общем и другие операции).
Нас интересует строчка "VNC [:5900] ... done"...
VNC это удаленный рабочий стол нашей операционной системы, к которому мы будем подключатся. Качаем VNC Viewer, запускаем его, для начала подключимся по нашему локальному (статическому) IP 192.168.1.188 к порту 5900, жмем "Connect"
Жмем "Continue" (если поставите галочку на "Din't warn me about this again on this computer.", он больше не будет показывать это предупреждение).
Вводим пароль который мы указали в настройках Linux Deploy (если поставите галочку на "Remember password", VNC будет подключатся автоматически).
И вот мы подключены к Debian (jessie).
Я выделил синюю область, там отображается нагрузка на центральный процессор. На сообщение об ошибке (No session for pid 22510) можно не обращать внимания.
В настройках образа в Linux Deploy (стрелочка), есть пункт "Параметры GUI".
Здесь можно настроить глубину цвета и параметры экрана (я выставил оптимальные 800x600). После изменения настроек жмем "СТОП" > "Переконфигурировать" > "СТАРТ".
По статическому IP подключится получилось, теперь можно попробовать подключится по реальному IP который мы узнали на сайте 2ip.ru (который мы запомнили 176.245.66.38), пробуйте подключится по вашему реальному IP (пример 176.245.66.38:5900), оно тоже подключится.
Последний штрих это Dynamic DNS, который заменит наш реальный IP 176.245.66.38 на что-то вроде octaniumos.sytes.net. Переходим на сайт www.noip.com, регистрируемся и добавляем имя хоста (например тот-же octaniumos.sytes.net), в меню "Dynamic DNS" у вас будет что-то такое:
Сервис будет автоматически перенаправлять с "Hostname" (например octaniumos.sytes.net) на "IP / Target" (например 176.245.66.38), каждые 30 дней ваш реальный IP может меняться (можно у провайдера заказать услугу статического IP адреса, за деньги), так что не забываем иногда заходить на noip и меня реальный IP если он у вас изменился.
Dynamic DNS нужно настроить на роутере, как это сделать можно прочитать в этой инструкции "Как настроить функцию DDNS (DynDNS) на беспроводном маршрутизаторе?" и "Настройка сервиса DDNS на роутере ASUS RT-AC66U".
Теперь вы можете подключится к рабочему столу устройства используя ваш домен (octaniumos.sytes.net). Попробуйте подключится к смартфону через VNC используя ваш домен (например octaniumos.sytes.net:5900) вы увидите рабочий стол, так же подключится вы можете откуда угодно, даже с другого смартфона сидя в парке (используя мобильный интернет). Да да это глобальный адрес.
Ну вот пожалуй и все, дальше в принципе если вы не желаете ставить WordPress, можете просто погуглить "как запустить сайт на Debian (jessie)" или что-то вроде того, подключаетесь к Debian (jessie) через VNC и делаем то что хотим. Желательно конечно делать резервные копии образа (linux.img) перед тем как собираетесь что-то капитально менять, т. к. если уложите систему (случайно), создавать все заново будет обломно.
Пара замечаний:
Пока запущен Linux Deploy и вы видите на экране вот такое...
Linux Deploy запрещает блокировку эерана, это нормально. Если вы заблокируете смартфон (его экран погаснет), частота вашего процессора уменьшится до 300 (примерно) мегагерц когда вы загрузите Debian (jessie) он может сильно тормозить. Поэтому смартфон не блокируем, а просто яркость дисплея в ставим в минимум.
Все настройки Linux Deploy которые вы могли подсмотреть у меня, ставить себе не обязательно, например у нас с вами может отличатся "Архитектура" (архитектура центрального процессора).
Если что-то не получается с созданием образа в Linux Deploy, пробуйте разные версии программы, разные настройки, почитайте форум, цель просто создать образ с линуксом на борту.
На этом пока все. Во второй части буду ставить WordPress...
Продолжение: Сайт на Android смартфоне (Часть 2)
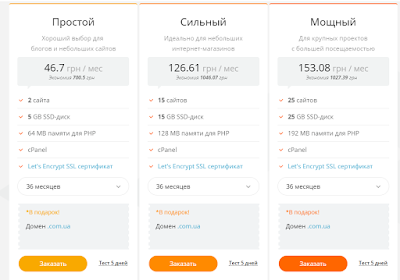

















Круто! Вспоминаются телефоны на платформах MotoMAGX и EZX, там тоже можно было такое проворачивать, запуская различные web-сервера и php/python/perl интерпретаторы.
ОтветитьУдалить